Supporto per UNC
Team di professionisti di grande esperienza
Esperienza nel settore: 20 anni
Ampia Knowledge Base
Molteplici Modi Per Mettersi In Contatto Ogni Ora, Ogni Giorno
Knowledge Base
Come reindirizzare il mio sito?
PANORAMICA
Questo documento spiega come creare un file .htaccess per reindirizzare il tuo sito o il contenuto del sito. Questo non reindirizzerà alcuna e-mail per i tuoi domini.
LEGGIMI PRIMA
Come file di configurazione, .htaccessè molto potente. Anche il minimo errore di sintassi (come uno spazio mancante) può far sì che i tuoi contenuti non vengano visualizzati correttamente o affatto.
Poiché .htaccessè un file di sistema nascosto, assicurati che il tuo client FTP sia configurato per mostrare i file nascosti. Questa è di solito un’opzione nelle preferenze / opzioni del programma.
Questo articolo è fornito a titolo di cortesia. L’installazione, la configurazione e la risoluzione dei problemi di applicazioni di terze parti non rientrano nell’ambito del supporto fornito da UNC. Ti preghiamo di prendere un momento per rivedere la Dichiarazione di supporto .
ISTRUZIONI
1. Creare un file di testo vuoto utilizzando un editor di testo come Blocco note e salvarlo come htaccess.txt.
NOTA:
Il motivo per cui dovresti salvare il file come htaccess.txt è perché molti sistemi operativi e applicazioni FTP non sono in grado di leggere o visualizzare i .htaccessfile per impostazione predefinita. Una volta caricato sul server è possibile rinominare il file .htaccess.
2. Modificare il contenuto del file htaccess.txt. Di seguito sono riportati alcuni reindirizzamenti di esempio che è possibile utilizzare. Sono etichettati in base alle azioni che eseguiranno.
301 reindirizzamento (permanente):
Utilizzare un .htaccess di reindirizzamento 301 per indirizzare un intero sito a un URL diverso su base permanente. Questo è il tipo più comune di reindirizzamento ed è utile nella maggior parte delle situazioni. In questo esempio, stiamo reindirizzando al dominio “esempio.com”.
Quando aggiungi quanto segue al file .htaccess del tuo sito web, assicurati di sostituire example.com con il tuo nome di dominio.
# This allows you to redirect your entire website to any other domain
Redirect 301 / http://example.com/
302 reindirizzamento (temporaneo):
Punta un intero sito a un diverso URL temporaneo. Ciò è utile per scopi SEO quando hai una pagina di destinazione temporanea e prevedi di tornare alla pagina di destinazione principale in un secondo momento:
# This allows you to redirect your entire website to any other domain
Redirect 302 / http://example.com/
Reindirizzare index.html a una sottocartella specifica:
# This allows you to redirect index.html to a specific subfolder
Redirect /index.html http://example.com/newdirectory/
Reindirizzare una vecchia directory in una nuova directory:
# Reindirizza example.com/old a example.com/new RewriteRule ^ old /(.*)$ / new / $ 1 [R = 301, NC, L]
Reindirizzare un vecchio file a un nuovo percorso di file:
# Redirect old file path to new file path
Redirect /olddirectory/oldfile.html http://example.com/newdirectory/newfile.htmlReindirizzamento a una pagina di indice specifica:
# Provide Specific Index Page (Set the default handler)
DirectoryIndex index.html
Reindirizzare un messaggio di errore:
Invece di richiedere una pagina di errore 404 Not Found, il sito reindirizzerà alla homepage:
# Reindirizzamento 404 Pagine di errore sulla home page ErrorDocument 404 http://example.com/
Reindirizza una pagina inesistente a index.php
# Reindirizza le pagine inesistenti a index.php
Opzioni + SymLinksIfOwnerMatch
RewriteEngine On
RewriteCond% {REQUEST_FILENAME}! -F
RewriteCond% {REQUEST_FILENAME}! -D
RewriteRule. /index.php [L]3. Carica questo file e rinominalo in .htaccess.
NOTA:
- Se si utilizza un editor di testo, assicurarsi di salvare il file come testo normale.
- La guida definitiva alle direttive Apache che possono essere utilizzate nei file .htaccess è disponibile qui: http://httpd.apache.org/docs/mod/core.html .
Come posso impostare la posta elettronica sul mio dispositivo iOS?
INTRODUZIONE
Questo articolo ti mostrerà come configurare manualmente il tuo iPhone o iPod touch con i tuoi account di posta elettronica del server UNC utilizzando il protocollo IMAP preferito.
REQUISITI
Prima di iniziare, avrai bisogno di quanto segue:
- Il tuo indirizzo e-mail: [email protected]
- La tua password e-mail.
- Scegli IMAP o POP. Scegli IMAP se desideri controllare l’account su più computer o dispositivi mobili. POP scarica i messaggi localmente sul tuo computer / dispositivo. Generalmente l’IMAP è il metodo preferito per l’impostazione della posta elettronica sui dispositivi.
- Attraverso questa guida vedrai riferimenti a ” utente ” ed ” esempio.com ” assicurati di sostituirlo con il tuo nome utente e nome di dominio effettivi.
LEGGIMI PRIMA
Il seguente tutorial è fornito come cortesia ai nostri clienti per aiutarti a configurare il tuo software iPhone per lavorare con le soluzioni di hosting UNC. Se hai ulteriori domande sul tuo iPhone, visita http://www.apple.com/support/iphone/ .
Questo articolo è fornito a titolo di cortesia. L’installazione, la configurazione e la risoluzione dei problemi di applicazioni di terze parti non rientrano nell’ambito del supporto fornito da UNC. Ti preghiamo di prendere un momento per rivedere la Dichiarazione di supporto .
CONFIGURAZIONE PER IPHONE CON IOS 13 E VERSIONI SUCCESSIVE
- Dalla schermata principale , selezionare Impostazioni .

- Quindi, tocca Password e account.
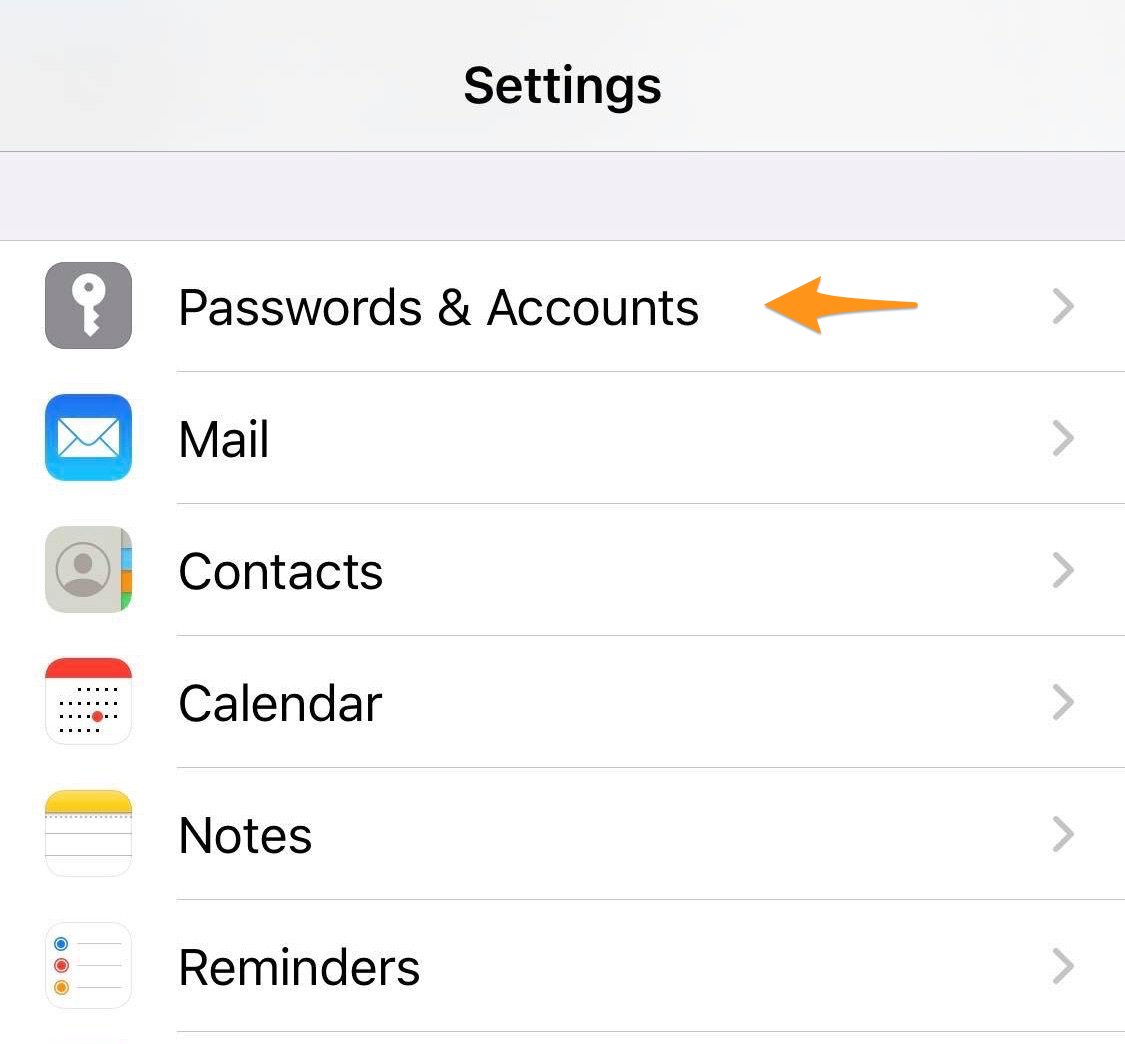
- Nella sezione Password e account, seleziona Aggiungi account.

- Scegli il tipo di account e-mail. Per configurare la posta elettronica in modo che funzioni con il tuo servizio UNC, scegli Altro .
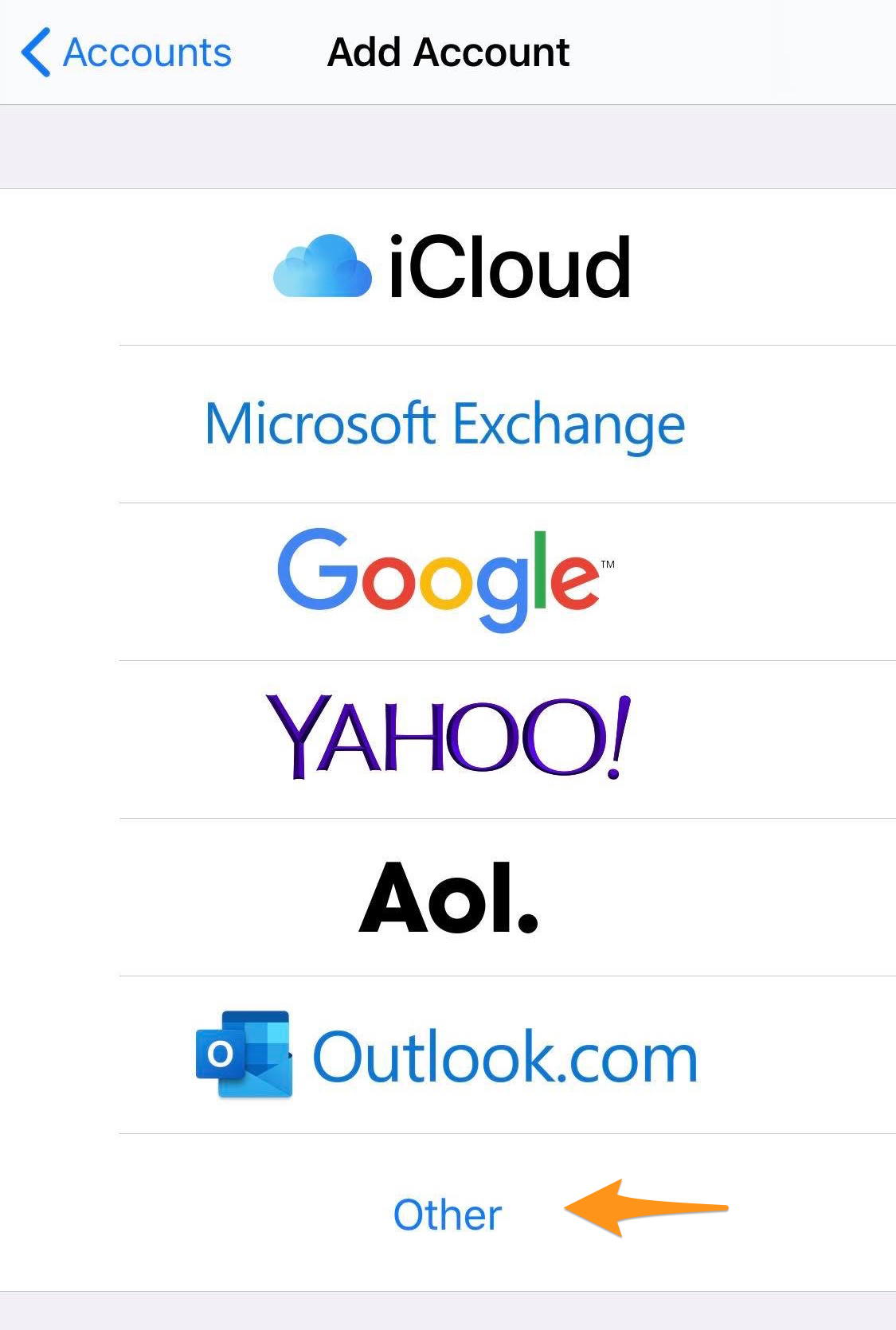
- Seleziona Aggiungi account di posta.
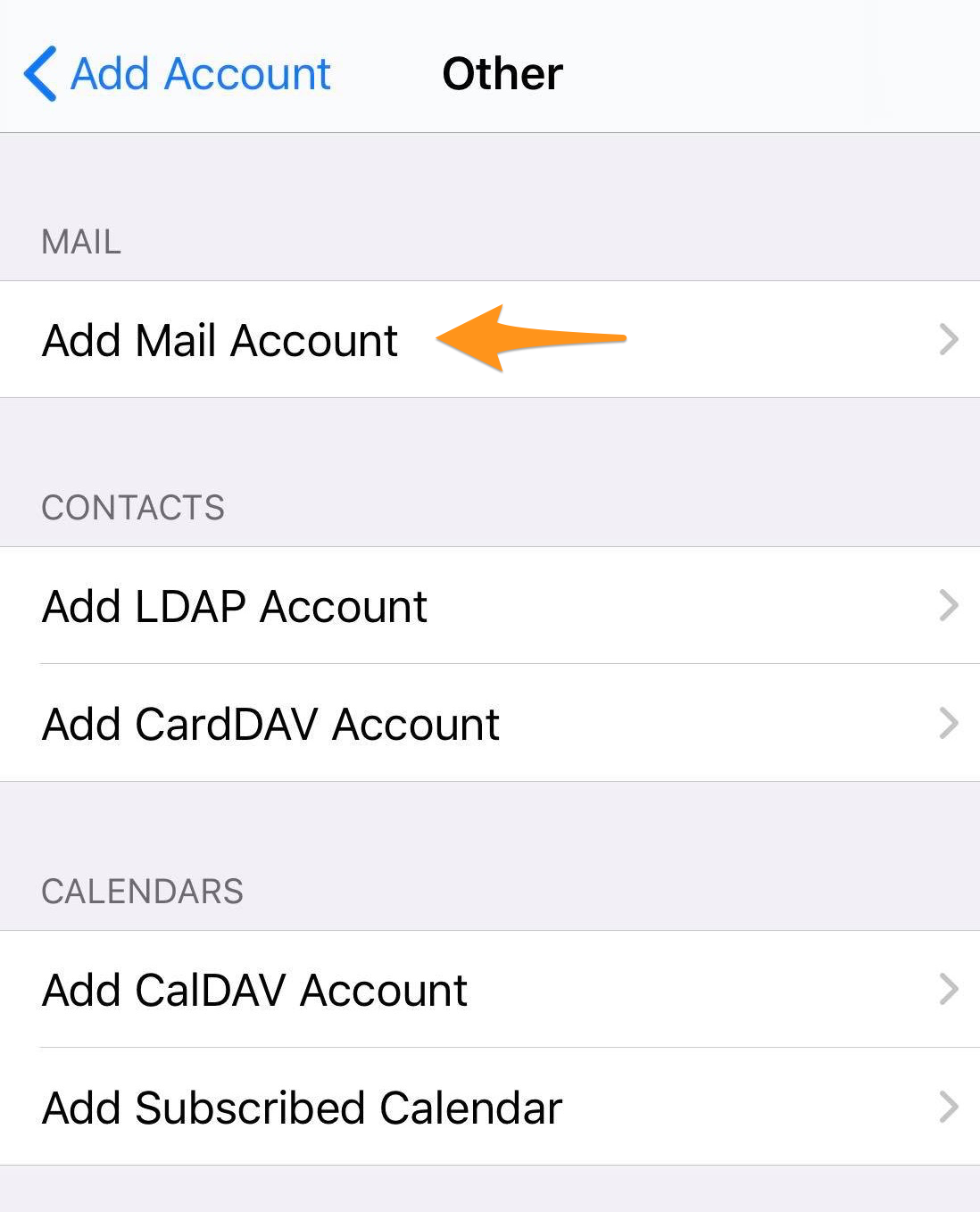
- Inserisci le informazioni del tuo account. Quindi tocca Avanti .
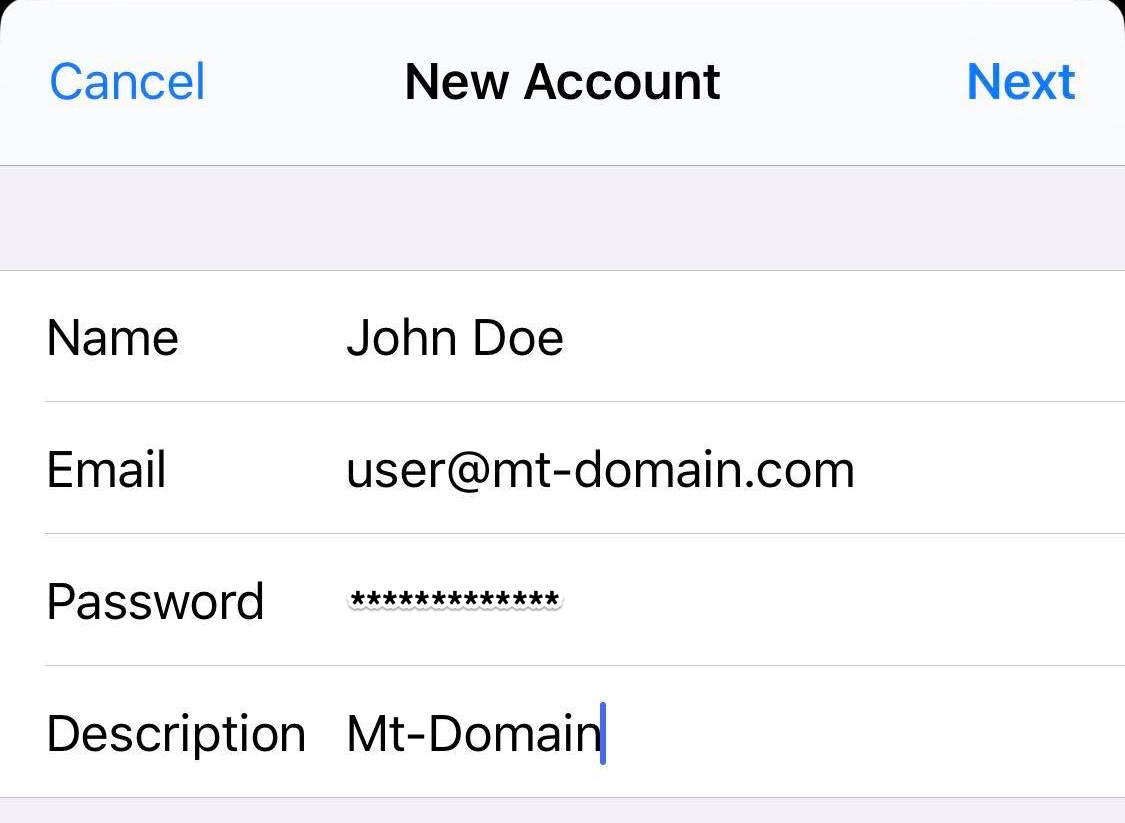
- Nome: nome e cognome dell’utente.
- Email: il tuo nome utente completo ( [email protected] ).
- Password: la password dell’utente e-mail.
- Descrizione: una descrizione personale (ciò non ha un effetto funzionale sulla tua e-mail).
- Ti verrà richiesto di inserire ulteriori informazioni sull’account. Quindi tocca Avanti .Sebbene l’immissione di alcune di queste informazioni possa sembrare ridondante, è necessario assicurarsi che tutte le sezioni siano completamente completate per garantire che l’email venga aggiunta correttamente.
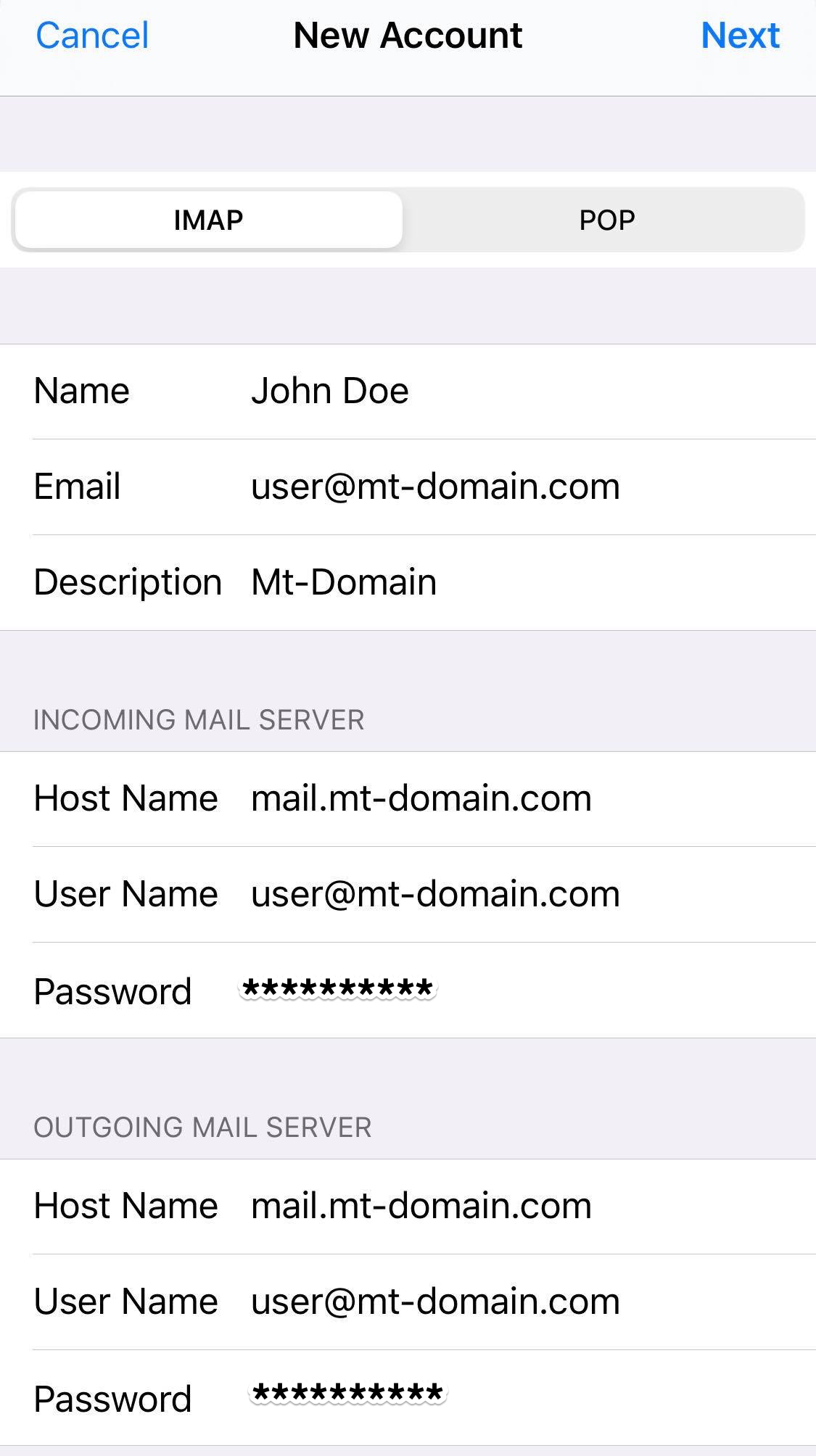
- Assicurarsi che IMAP sia selezionato nella parte superiore.
- Nome: nome e cognome dell’utente.
- Email: il tuo nome utente completo ( [email protected] ).
- Descrizione: una descrizione personale.
- SERVER DI POSTA IN ARRIVO:
- Nome host: mail.example.com.
- Nome utente: il tuo nome utente completo ( [email protected] ).
- Password: la password dell’utente e-mail.
- SERVER DI POSTA IN USCITA:
- Nome host: mail.example.com.
- Nome utente: il tuo nome utente completo ( [email protected] ).
- Password: la password dell’utente e-mail.
- Nome host: mail.example.com.
- Assicurarsi che l’opzione Posta sia selezionata. Puoi anche scegliere di sincronizzare Notes e il tuo utente di posta elettronica. Quindi fare clic su Salva .
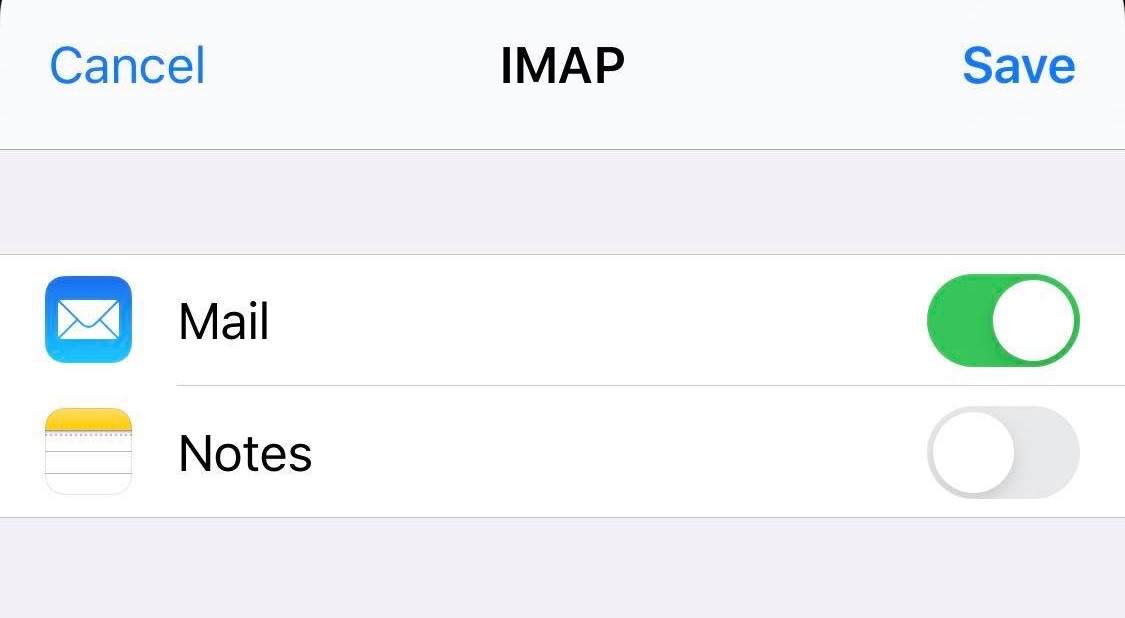
- Questo è tutto! Il tuo account di posta elettronica deve essere aggiunto correttamente in questo momento. Puoi controllare la tua e-mail tramite l’ app Mail sul tuo iPhone.
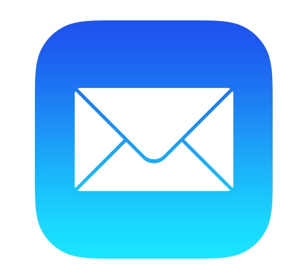
- Dalla schermata principale , selezionare Impostazioni .
SUGGERIMENTO:
se si riscontrano difficoltà con la sincronizzazione dei messaggi, è possibile configurare manualmente le cartelle. Ecco come:
- Seleziona il tuo account appena creato e accedi alla sezione Avanzate .
- Modifica il prefisso del percorso IMAP da / a ” INBOX: “.
Trova il supporto di cui hai bisogno, quando e dove ne hai bisogno.
